Hace poco un amigo me habla preocupado porque instaló un virus en su computador. Si textual, él lo instaló. La razón de haber cometido ese error, fue el típico que envuelve al mundo micro$oft, el que los productos que tienen son privativos y de costos muy elevados, así que buscando un crack se encontró con una explosión de archivos infectados.
No soy quien para juzgarlo, así que tomé sus discos duros y me los llevé para revisarlos. En total tiene 2 discos, un HDD y un SSD, en el primero tiene su vida, toda la información relevante y en el segundo el sistema operativo (que corre muy rápido en ese disco). Según la información recopilada y sobre todo, consultando mucho en diferentes lados, las posibilidades que el virus se hubiese propagado por el primer disco eran muy bajas, así que algo más tranquilo preferí comenzar con el disco de estado sólido (SSD) y formatearlo.
Disco externo en una máquina virtual
El proceso de formateo está en este link, para los pasos siguientes conviene sacar y volver a colocar el disco, para asegurarse que está montado.
Preparando el disco externo
Para este post se trabajó con el programa VirtualBox, es necesario que esté instalado para poder continuar con el procedimiento. Las instrucciones para usar un disco externo desde una máquina virtual, las encontré en éste link, recomiendo que se lea, la información usada acá es para usuarios de GNU/Linux.
1° Dar acceso al usuario al grupo Disk
*Nota: Esto genera una grave vulnerabilidad en el sistema.
En la terminal ingresamos como super usuario.
peumo@Bosque:~$ sudo su
[sudo] password for peumo:
root@Bosque:/home/peumo#
Ahora ingresamos el siguiente código, con el que estamos diciendo usermod añade al usuario al grupo disk
usermod -a -G disk nombredeusuario
Para activar el cambio, es necesario cerrar la seción y volver a entrar.
2° Creando la imagen del disco
Ahora colocamos el disco duro que nos servirá para la máquina virtual. En la terminal nos aseguramos que la dirección del disco esté en sdb con lsblk y escribimos el siguiente código:
VBoxManage internalcommands createrawvmdk \
-rawdisk /dev/sdb \
-filename ~/.VirtualBox/Disco_duro.vmdk
El signo “\” indica que el código continua, es decir, solo se separa para que sea visualmente legible. Asímismo, el signo “~” acorta la dirección a la carpeta personal del usuario.
Importante: Este codigo es sin escribir sudo, sinó habrá problemas de permisos.
El resultado será una imagen como la siguiente:

El resultado es una especie de canal que le permite a la máquina virtual entrar al disco externo.
*Importante: Cualquier cambio en el disco desde la máquina virtual se realizará de forma efectiva.
Trabajando con la máquina virtual
En la web hay mucha información sobre como trabajar con máquinas virtuales, aquí solo se hará paso a paso con imagenes de la configuración del disco externo:
Paso 1
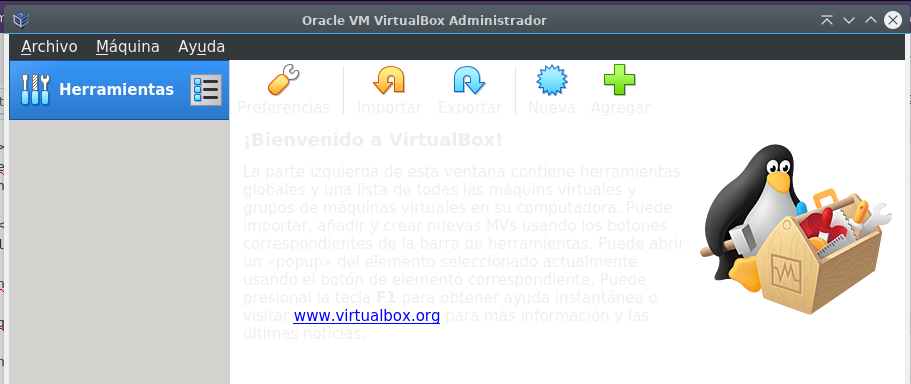
Aunque parezca obio, lo primero es abrir el programa, la interfaz gráfica puede cambiar, pero igual tendrá un botón nuevo, le hacemos click.
Paso 2
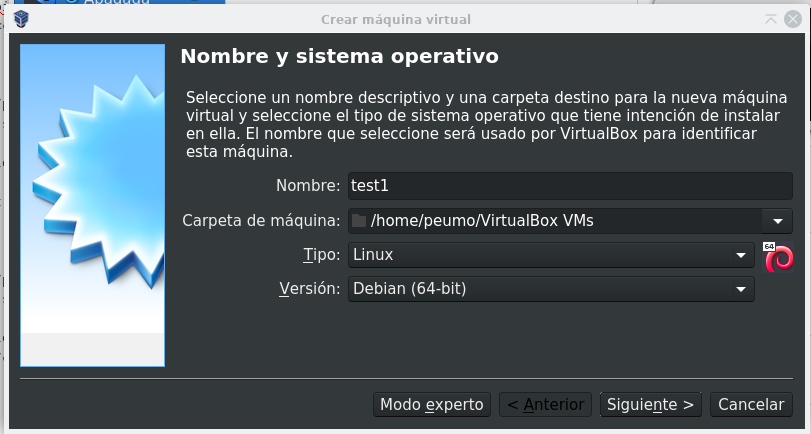
Aquí aparecerán los detalles de la máquina a crear, en este caso el nombre que elegimos para la máquina virtual es “test”, pero puedes colocar el que tu quieras. Puedes modificar el tipo de sistema operativo y la versión/distribución a utilizar. Una vez definido, apretamos siguiente.
Paso 3
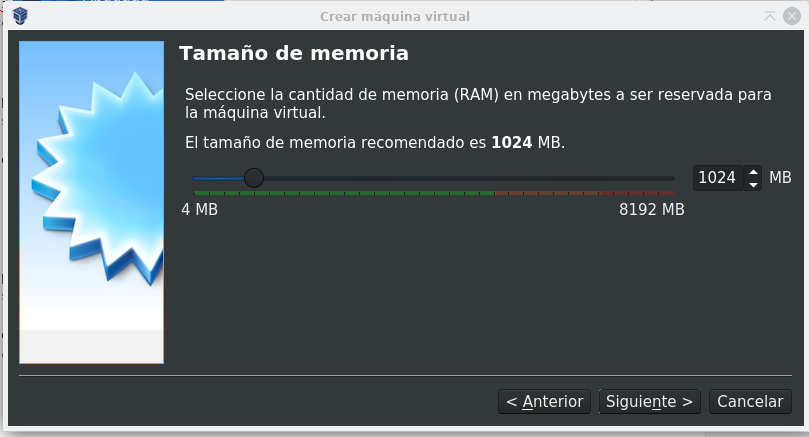
En esta parte colocamos la memora ram que tendrá la máquina, entre 1 y 2Gb está bien. Apretamos siguiente.
Paso 4
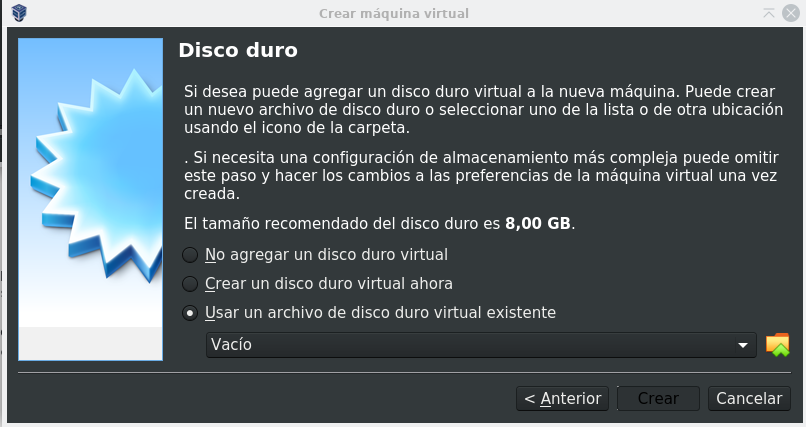
Aquí colocamos usar archivo de disco duro virtual existente y apretamos la carpeta para buscar en el sistema.
Paso 5
Nos aparecerá esta pantalla:
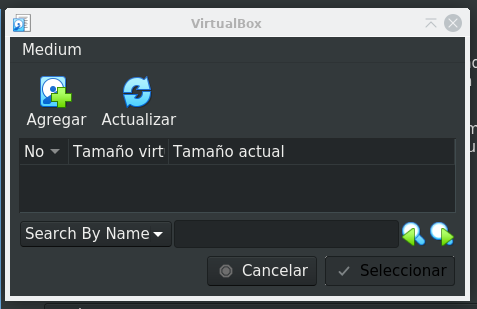
La cual aún no tiene un disco. Le damos en agregar y buscamos la dirección donde guardamos el disco.
y aparecerá:
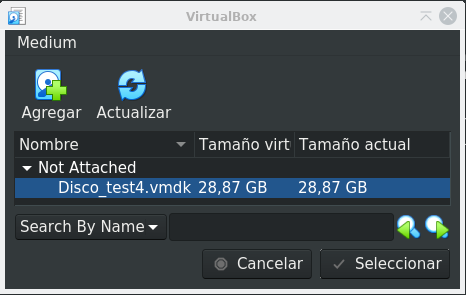
Le damos siguiente:
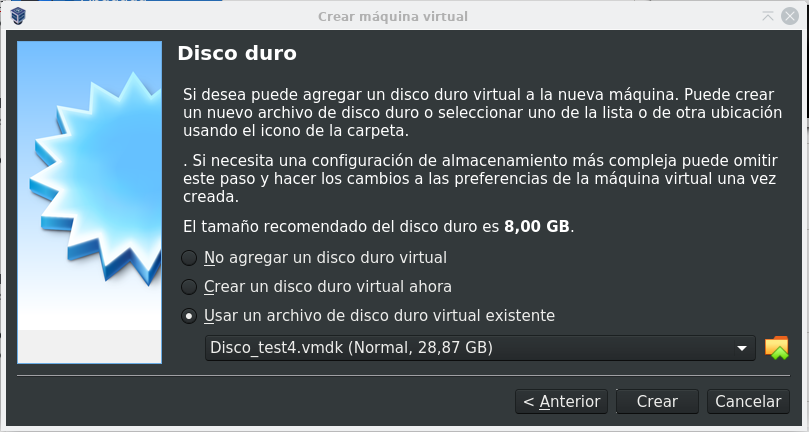
Y crear. Así tenemos nuestra máquina virtual con un disco duro externo.
Paso 6
En este paso se instala el o los sistemas operativos que se necesiten, como se explicó anteriormente, no nos detendremos en explicar como se instala el SO en una MV (Maquina Virtual), para más información en una búsqueda rápida por internet, encontré estos articulos (Link1 y Link2)
Revisar que existan virus en el disco personal
Con lo anterior listo, mi amigo ya no se tiene que preocupar por tener el SO (Sistema Operativo) instalado. Ahora solo queda rezarle a algún dios de turno que no existan virus entre sus documentos.
Revisar el disco en GNU/Linux
Ante la emergencia aparecio un antivirus para GNU/Linux llamado ClamAV, debo decir que fue maravilloso encontrarme con este programa. Para instalar se utiliza el código:
sudo apt install clamav
y para buscar archivos infectados, utilizamos:
clamscan -r -i /directorio
-r Genera una busqueda recursiva, es decir, entra a cada una de las sub carpetas.
-i Genera una lista con los errores y archivos infectados.
/directorio Especifica la ruta donde se generará la búsqueda.
Después de algunos minutos (u horas si el disco es muy grande) tendremos el resultado, sabremos que terminó la busqueda por que la terminal está liberada.
Es muy probable que los crack y keys para programas de W$ sean considerados amenazas o virus.
Revisar el disco en Window$
No alcancé a ocupar este método, el programa ClamAV cumplió muy bien mis espectativas, pero es bueno tener un “As bajo la manga”, me recomendaron hiren's boot cd. Según la información que aparece en internet es bastante útil (link1 y link2).
Es importante recalcar que la seguridad se encuentra en nuestros hábitos, utilizar Software Libre no es solo una cuestión económica, sino también ética y de seguridad.
